안녕하세요.
나무누~보입니다.

오늘은 엑셀함수 조건만족산출 =countif 응용 버전입니다.
검색범위 criteria를 절대참조로 고정하는 방법입니다.
이 포스팅은 아래 링크의 이전 내용을 공부하시면
더 쉬운 이해와 엑셀 실력향상이 가능합니다.
[꿀팁] 엑셀 함수 feat 조건 만족 셀 개수 검색 =countif
안녕하세요. 나무누~보입니다. 오늘은 해당 조건의 셀이 몇 개 있는가 세어주는 함수 =counif를 알아보기로 해요. 1. 많은 엑셀 안에서 특정 조건에 해당되는 셀 개수를 찾을 때 =countif 함수를 씁니
namakemono.tistory.com
[꿀팁] 엑셀 함수 오토필 일괄적용 feat $ 절대참조, 상대참조
안녕하세요. 나무누~보입니다. 오늘은 엑셀 함수에서 적용되는 절대참조, 상대참조 설정을 알아보겠습니다. 우선, 이전 내용 복습 1. 공통되게 적용하고자 하는 함수가 있으면 우하단 모서리 +
namakemono.tistory.com
1. 많은 엑셀 안에서 특정 조건에 해당되는 셀 개수를 찾을 때 =countif 함수를 씁니다.
함수의 구성 : =counif(range, criteria)
range : 알아보고자 하는 지정범위
criteria : 검색 조건

이전에, 검색하고자 하는 것을 콤마 , 후에 " " 안에 "A"로 기입하는 것으로 알려드렸는데
바로 해당 검색어가 있는 엑셀 칸을 클릭하여 지정해도 됩니다.
위와 같이 "A" = C3 (해당위치)
2. 검색범위 RANGE도 보통은 상대참조 설정이기 때문에 AUTOFILL 오토필 기능을 통해 =COUNTIF를 일괄 적용하면
범위가 하나씩 자동적으로 증가하여 제대로된 적용이 어렵습니다.

우측 하단 모서리에 마우스 위치하여 생긴 +를 더블클릭 또는 드래그하여
함수를 밑에도 일괄적용하면 밑의 검색결과가 정답이 아닙니다.
(B 3개인데 2개로 산출되고, D도 마찬가지)

오토필 적용된 칸을 F1를 눌러서 내역을 살펴보면 상대참조로 검색범위 RANGE 및 검색조건 CRITERIA가
하나씩 자동적으로 숫자가 증가되어 적용된 것이 확인됩니다.
=COUNTIF(A2:A11,C3)
=COUNTIF(A3:A11,C4)
3. 검색범위 RANGE의 내용에 절대참조 를 적용하면 이를 고정하여 일관되게 유지 가능합니다.
고정하고자 하는 원래의 검색범위 RANGE A2:A11 의 각 값 중간에 클릭하여 F4를 누르면
$A$2:$A$10으로 표시되어 절대참조로 설정됩니다.
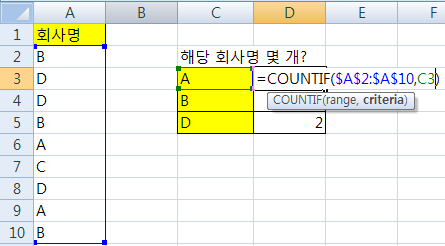
4. 다시 AUTOFILL 오토필 기능을 적용해보면 이번에는 결과가 제대로 산출되었습니다.

오토필 적용된 아래 항 엑셀 칸을 F2를 눌러서 상세 내역을 보면 검색범위 RANGE의 값이 절대참조로 고정되어 적용된 것이 확인됩니다.

오늘 내용도 도움이 되었을까요?
좋은 하루를 오늘도 보내세요.

'엑셀 드루와 (쉬움)' 카테고리의 다른 글
| [꿀팁] 엑셀 함수 =AVERAGEIF 조건만족 평균 feat 절대참조 $ (0) | 2021.01.24 |
|---|---|
| [꿀팁] 엑셀함수 =SUMIF 조건 합산 feat 절대참조 오토필 응용 (0) | 2021.01.22 |
| [꿀팁] 엑셀 함수 오토필 일괄적용 feat $ 절대참조, 상대참조 (0) | 2021.01.20 |
| [꿀팁] 엑셀함수응용 feat 조건포함 세부검색 * asterisk 와일드카드 =COUNTIF (0) | 2020.12.30 |
| [꿀팁] 엑셀 조건 만족 산출 함수 =COUNTIF feat 이하 <= 미만 < 이상 >= > (0) | 2020.12.22 |



