안녕하세요.
나무누~보입니다.

오늘은 조건을 부합하는 엑셀 칸만 합산하는 함수 sumif를 알아보겠습니다.
또한, 이 함수를 오토필 autofill 로써 다른 항목에도 일괄적용할 때 상대참조에 따른 오류를 방지해주는
절대참조 설정방법도 알아보겠습니다.
무엇보다도 상대참조 절대참조 를 알고 보시면 내용 이해가 더 잘 됩니다.
아래 링크로 지식을 늘려보아요.
[꿀팁] 엑셀 함수 오토필 일괄적용 feat $ 절대참조, 상대참조
안녕하세요. 나무누~보입니다. 오늘은 엑셀 함수에서 적용되는 절대참조, 상대참조 설정을 알아보겠습니다. 우선, 이전 내용 복습 1. 공통되게 적용하고자 하는 함수가 있으면 우하단 모서리 +
namakemono.tistory.com
1. =SUMIF 함수의 구성
=SUMIF(range, criteria, [sum_range])
range 검색범위
criteria 검색범위에서 검색조건
[sum_range] 합산 조건검색 범위
2. 검색범위 range
검색조건 criteria를 적용할 범위를 지정합니다.

밑의 테술라 고글도 검색조건으로 같은 함수를 오토필로 일괄적용할 예정이니
미리 range에 절대참조 설정을 F4를 눌러서 설정합니다.
(이전에는 B와 2 그리고 B와 10 사이를 클릭해서 했는데 이처럼 입력 단계에서는 F4를 그냥 누르면 한번에 됩니다)
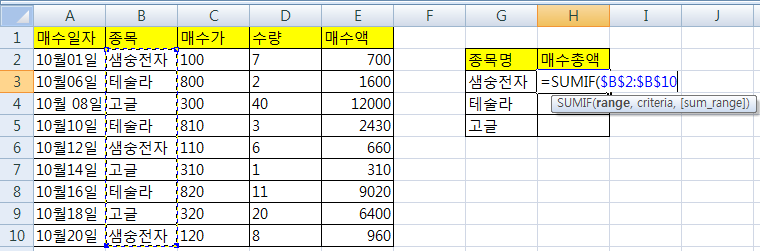
3. criteria 검색조건
검색범위 range 안에서 검색할 조건입니다.
콤마 , 를 기입한 후 G3의 샘숭전자를 클릭해도 되고 (G3로 표시됨)
"샘숭전자" 직접 기입해도 됩니다.

4. [sum_range]
검색조건 criteria에 해당하는 것에 대해서 조건 합산을 적용하고자 하는 범위를 지정합니다.
콤마 , 누르고

물론, 이 부분도 절대참조를 미리 설정해놓으면 좋겠죠? F4를 누릅니다.

그리고, 엔터

잘 나왔네요.
오토필 autofill 기능을 우측하단을 가리키면 생성되는 +를 더블클릭 또는 드래그해서
밑의 항목에 적용해보면 잘 일괄적용됩니다.

밑의 항목을 지정해서 F2를 누르면 절대참조가 설정된 범위들이 잘 적용되고 있음을 확인할 수 있습니다.

위 내용을 이해하시고 절대참조가 업무 효율 및 오류 방지에 어떠한 큰 역할을 하는지 파악하시려면
절대참조 의 개념 이해가 필수이니 다시 한번 링크를 걸어놓을게요.
[꿀팁] 엑셀 단축키 효율업무 feat 숫자 콤마 넣기
안녕하세요! 나무누~보입니다. 오늘은 숫자에 콤마 넣기 알아보겠습니다. 큰 단위의 숫자는 그냥이면 파악이 어렵습니다. 이에, 1000단위가 되면 콤마 , 가 있어서 인식이 편합니다. 1,000 이렇게
namakemono.tistory.com
5. 검색조건 criteria 응용
숫자를 적용해보겠습니다.
매수가 800 이상이 되는 거래 건에 대해서만 매수액을 합산해보겠습니다.

range가 B2:B10이 아니라 C2:C10이 되겠네요.
이 안에서 매수가 800 이상만 조건검색이니까요.
[sum_range]는 변함이 없겠습니다. 조건검색 부합하는 항목에 대해 이 범위 내의 매수액을 합산.
criteria가 ">=800" 입니다.
추신> 숫자 단위가 많을 때 1,000처럼 천 단위마다 , 콤마 해주면 파악이 쉽겠다라는 생각
혹시 이 포스팅 보시면서 생각하셨나요? (아래 링크에 방법 있습니다)
[꿀팁] 엑셀 단축키 효율업무 feat 숫자 콤마 넣기
안녕하세요! 나무누~보입니다. 오늘은 숫자에 콤마 넣기 알아보겠습니다. 큰 단위의 숫자는 그냥이면 파악이 어렵습니다. 이에, 1000단위가 되면 콤마 , 가 있어서 인식이 편합니다. 1,000 이렇게
namakemono.tistory.com
오늘 강의도 도움이 되었을까요?
그러면 좋은 하루 보내세요.
'엑셀 드루와 (쉬움)' 카테고리의 다른 글
| [꿀팁] 엑셀 함수 =VLOOKUP 데이터 정보 조회 feat 절대참조 $ (0) | 2021.01.26 |
|---|---|
| [꿀팁] 엑셀 함수 =AVERAGEIF 조건만족 평균 feat 절대참조 $ (0) | 2021.01.24 |
| [꿀팁] 엑셀조건검색 countif 함수응용 feat 검색범위 $ 절대참조 고정 (0) | 2021.01.21 |
| [꿀팁] 엑셀 함수 오토필 일괄적용 feat $ 절대참조, 상대참조 (0) | 2021.01.20 |
| [꿀팁] 엑셀함수응용 feat 조건포함 세부검색 * asterisk 와일드카드 =COUNTIF (0) | 2020.12.30 |



