안녕하세요.
나무누~보입니다!

오늘도 또 업무 효율 업 해주는 엑셀 단축키 모음 꿀팁 알아보겠습니다.
오늘 확인하실 내용은
키보드 만으로 문자 수식을 빨리 수정하는 방법
문서 수식 취소 vs 실행취소 의 차이
입니다.
1. 문자 또는 수식을 신속하게 수정 [F2, Home, End]
셀 안의 내용을 수정하고 싶을 때 해당 셀을
보통은 더블클릭을 하시는 분이 많다고 생각됩니다.
다만, 이렇게 하면 셀의 가장자리를 더블클릭하다가 수정모드로 안 되고
다른 엉뚱한 옆이나 먼 곳의 셀을 선택하게 되는 경우가
생각보다 많이 생깁니다.
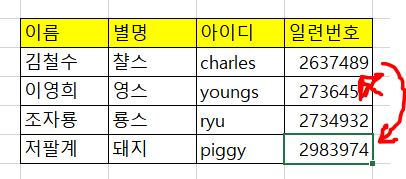
더 나아가, 셀 안에 함수라도 있으면 엉망이 되곤 하는 경험 있으실 겁니다.

이럴 때 엑셀 단축키 F2를 누르면 선택한 셀의 수정모드로 정확하고 신속히 전환됩니다.

이 상태에서 키보드의 Home을 누르면 셀 안의 내용 맨 앞으로

End를 누르면 맨 뒤로 이동이 됩니다.

노트북이나 laptop 같이 키보드 사양이 다른 경우
Fn + 화살표로 조절 가능합니다. (한칸씩)
추가로, 여기에 엑셀 단축키 shift를 더하면
(저번 강의 복습! shift는 복수 선택을 할 때 사용한다)
F2 를 누르고 Shift + Home

(F2를 누르면 대개 셀 안 내용의 맨 뒤에 위치하게 됩니다)
현재 위치에서 맨 앞까지 셀 안의 내용을 모두 선택할 수 있습니다.
만약, 셀 안 내용의 맨 앞에 있으면
Shift + End를 누르면

현재 위치에서 맨 뒤까지 셀 안 내용을 모두 선택하게 됩니다.
셀 내용 내 중간에 위치해 있으면
상기 2 방법을 병용하면 해당 위치에서부터 앞 또는 뒤를 모두 선택 가능하게 됩니다.
따라서, 수정하고 싶은 부분 앞 또는 뒤에 위치하고 위와 같은 입력을 하면 됩니다.
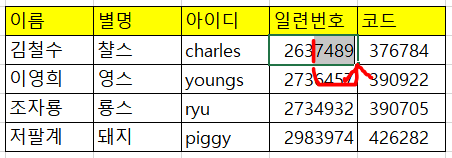
2. 문서 또는 수식 자체를 취소 하는 것과 실행취소하는 단축키의 차이
상기 내용에 해당하는 엑셀 단축키 Esc와 Ctrl + Z의 차이를 알아보겠습니다.
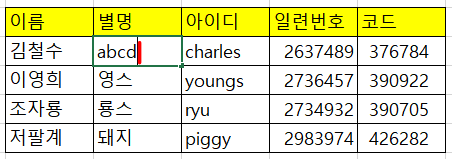
셀 안에 '작성 중'인 내용을 모두 삭제 (취소)하고 싶을 때 Esc

이미 엔터를 눌러서 실행이 확정된 셀 안 내용을 수행한 작업 이전 상태로 (실행취소) 하고 싶을 때 Ctrl+Z

(왼쪽 상부의 화살표로 실행취소할 수 있으나 단축키 Ctrl+Z를 쓰면 더 빨리 됩니다.)

이미 작성된 내용에 대해서 Esc를 눌러도 실행취소가 안 됩니다. (이것이 다른 부분입니다)
오늘도 서바이벌 엑셀 단축키 꿀팁을 알아보았습니다.
많은 도움이 되시길 바라며 쿨쿨할까 합니다.
그럼, 또 꿀팁으로 다시 찾아뵙겠습니다. 굿나잇~

'엑셀 드루와 (쉬움) > 엑셀' 카테고리의 다른 글
| [꿀팁] 엑셀 단축키 업무효율 업 테이블 표 설정 및 관리 (0) | 2020.11.23 |
|---|---|
| 초간단 엑셀 단축키 모음 설명 [행 열 추가 삭제 ctrl + - shift space] (0) | 2020.11.22 |
| 엑셀단축키모음 꿀팁 시리즈3 업무 효율 업 엑셀 함수 복사 CTRL D (0) | 2020.11.15 |
| 알면 편리한데 의외로 모르는 엑셀 단축키 모음 2편 (꿀팁) (0) | 2020.11.14 |
| 알아두면 편리한 엑셀 Excel 시간 단축키 모음 (의외로 모름) (0) | 2020.11.09 |



