안녕하세요.
나무누~보입니다.


오늘은 리스트 작성 및 관리에 대해서 알아보겠습니다.
1. 리스트를 추려놓으면 이미 구축된 목록 안에서 항목이 선택 가능케 되어
일일이 기재하는 번거로움을 덜 수 있습니다.
또한, 잘못된 입력 오류를 예방할 수 있습니다.

위 테이블의 주소 항에 대한 리스트를 만들어보겠습니다.
강남구, 분당, 여의도 등 중복된 정보가 보입니다.
아래와 같이 일단 주소 항을 복사하여 오른쪽에 붙여넣기 해놓습니다.

오른쪽의 주소 항을 드래그 선택 후
'데이터 탭'에 있는 '데이터 도구' 중 '중복된 항목 제거'를 클릭합니다.

아래와 같은 팝업이 생깁니다. 그대로 확인을 클릭합니다.

아래와 같이 주소 항의 중복된 정보는 제외되고 고유한 값만 엄선되었습니다.

이렇게 해당 항목에 여러 정보가 중복해 있는 경우 위 작업으로 해당 항에 대한 고유 리스트를 추릴 수 있습니다.
이어서, 이를 토대로 리스트를 만들어보겠습니다.
2. 리스트는 이미 있는 목록 안에서 신속하게 선택을 가능케 합니다.
따라서, 리스트는 이미 형성되어 있는 목록 안에서 작업을 하는 상황일 때 큰 도움이 됩니다.
이는, 한편으로 해당 목록 외에 사항이 잘못 입력되는 것을 예방함으로써 작업 오류를 줄여줍니다.

그리고, '데이터' 탭 '데이터 유효성 검사'를 클릭합니다.


제한 대상의 화살표를 클릭해보면
날짜, 숫자 등 여러 양식들이 보일 것입니다.
이 중에서, '제한 대상'에서 목록을 선택하면 아래처럼 원본이 생성되는데 이 란을 클릭 후
미리 추려놓은 리스트를 드래그하면 선택이 되고 확인을 클릭하면 됩니다.
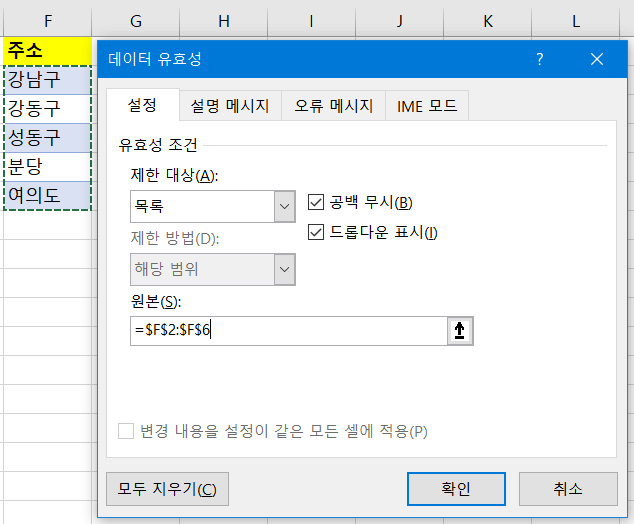
주소 항 각 칸을 선택하면 아래와 같이 우측에 아래 화살표 마크가 생성되고 이를 클릭하면
선택한 리스트 내에서 고를 수 있도록 목록이 칸 밑에 쭈욱 표시됩니다.
이에, 선정된 리스트 안에서만 선택이 되도록 설정이 됩니다.

수식, 일자 같은 다른 양식은 아예 입력이 되지 않습니다.
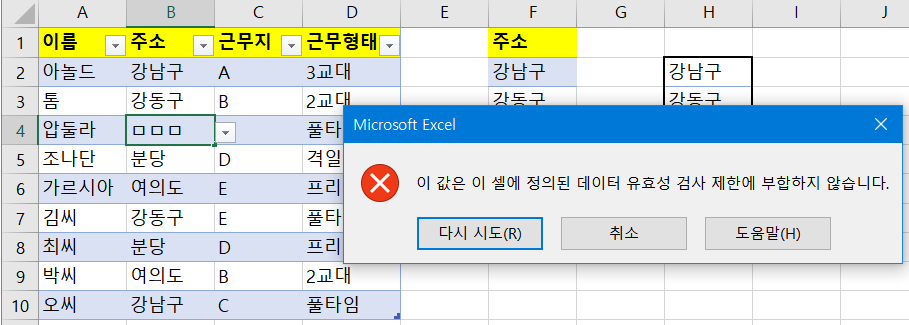
도움이 되었을까요?
작업하시는데 작으나마 효율성을 기할 수 있기를 바래봅니다.
그러면, 오늘도 좋은 하루 보내세요.

'엑셀 드루와 (쉬움) > 엑셀' 카테고리의 다른 글
| [꿀팁] 엑셀 단축키 업무효율 업 feat 이름 상자로 함수 알기쉽게 설정 (0) | 2020.11.28 |
|---|---|
| [꿀팁] 엑셀 목록과 테이블 병용으로 업무효율 업 (0) | 2020.11.28 |
| [꿀팁] 엑셀 단축키 업무효율 업 테이블 표 설정 및 관리 (0) | 2020.11.23 |
| 초간단 엑셀 단축키 모음 설명 [행 열 추가 삭제 ctrl + - shift space] (0) | 2020.11.22 |
| 엑셀 단축키 모음 꿀팁으로 업무효율 업 F2 Home End Esc Ctrl Z (0) | 2020.11.17 |



